How to Migrate Yahoo Mail to Office 365 Easily
If you’re thinking about moving your Yahoo Mail to Office 365, you’re in the right place. This guide will walk you through the most common and effective ways to do it, making the migration as smooth as possible. Let’s dive in and discover how you can transfer your Yahoo Mailbox to Office 365 with ease.
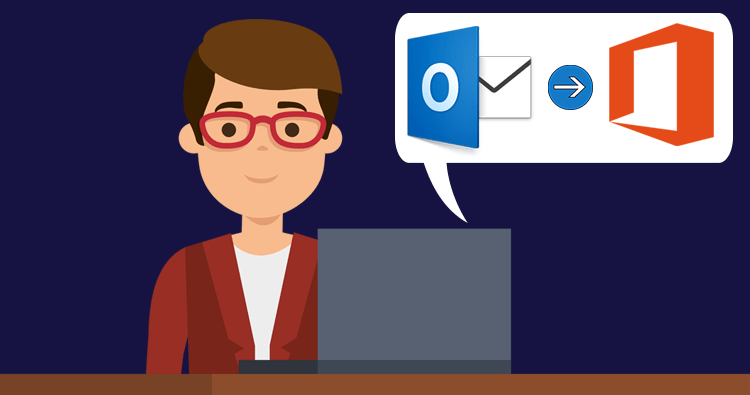
Why Migrate Yahoo Mail to Office 365?
Yahoo Mail has been a trusted email service for many years, offering useful features for personal, professional, and business use. However, many users are shifting to Microsoft Office 365 because it comes with powerful applications like Word, Excel, PowerPoint, Outlook, and more, all integrated into the cloud for easy access from anywhere. Plus, with stronger security features, it’s an attractive choice for users looking for a more comprehensive service.
But why make the switch? Here are a few reasons:
- More Productivity Tools: Unlike Yahoo, Office 365 offers a suite of productivity apps that work together seamlessly. By moving your emails to Office 365, you gain access to apps like Word and Excel alongside Outlook.
- Advanced Features: Office 365 is designed to meet the needs of modern users with tools that make managing your data easier. If you want more functionality beyond basic email, it’s a smart upgrade.
- Enhanced Security: Office 365 provides top-tier security features, making it a safer place to store your emails and sensitive information compared to Yahoo Mail.
Now that you know the benefits, let’s walk through the step-by-step process to migrate your Yahoo Mail to Office 365.
How to Migrate Yahoo Mail to Office 365: Step-by-Step Guide
The process of moving your Yahoo Mail to Office 365 involves three main steps. Don’t worry—it sounds more complicated than it is! Here’s what you’ll need to do:
- Add your Yahoo account to the Outlook application.
- Export your Yahoo mailbox to a PST file.
- Upload the PST file to Office 365.
Step 1: Add Your Yahoo Account to Outlook
First, you need to connect your Yahoo Mail account to Outlook. Here’s how:
- Log into your Yahoo account and make sure the “Allow apps that use less secure sign-in” option is turned on.
- Open Microsoft Outlook on your computer.
- Go to File > Add Account.
- Select Manual setup or other servers and click Next.
- Choose IMAP or POP as the account type and fill in the server details:
- Incoming server:
mail.yahoo.com - Outgoing server (SMTP):
mail.yahoo.com
- Incoming server:
- Under Outgoing Server, check “My outgoing server (SMTP) requires authentication.”
- In the Advanced tab, set the ports:
- IMAP:
993(SSL) - SMTP:
465(TLS)
- IMAP:
- Click OK and Outlook will verify your account details. Once verified, you’ll see your Yahoo emails in Outlook.
Step 2: Export Yahoo Mailbox to Outlook PST File
Now that your Yahoo account is connected to Outlook, the next step is to export your Yahoo emails as a PST file:
- In Outlook, click on File.
- Go to Open & Export and click on Import/Export.
- Select Export to a file, then choose Outlook Data File (.pst) and click Next.
- Choose the folders you want to export, then select a location to save the file.
- Click Finish, and Outlook will create the PST file containing your Yahoo emails.
Step 3: Upload PST File to Office 365
Finally, you’ll need to upload your PST file to Office 365. You can do this in one of three ways:
- Network Upload: This method uses Azure AzCopy to upload your PST file in stages. It’s a more technical approach but gets the job done.
- Drive Shipping: For larger migrations, Microsoft offers a drive shipping service, where you send a physical drive to Microsoft for uploading.
- Third-Party Tool: The simplest option is to use a PST to Office 365 migration tool, which automates the process and avoids manual uploads.
Limitations of Manual Methods
While manually migrating your emails is free and doesn’t require third-party software, it can be time-consuming and complicated, especially for those who aren’t tech-savvy. Some common drawbacks include:
- Complexity: The process involves multiple steps that can be tricky for beginners.
- Risk of Data Corruption: With so many steps, there’s a higher chance of errors or file corruption.
- Changing Steps: Outlook and Office 365 updates may change the steps, making it difficult to keep up.
The Best Way to Migrate Yahoo Mail to Office 365
For a quicker and easier solution, consider using a Yahoo Mail to Office 365 Migration Tool. This software is designed to make the entire process smooth and fast, without the hassle of manual methods.
Why Use a Migration Tool?
- Saves Time: Instead of going through the complex manual steps, the tool simplifies the entire process in just a few clicks.
- No Technical Skills Needed: The user-friendly interface makes it perfect for even the least tech-savvy users.
- No Risk of Data Loss: The tool ensures a safe and secure transfer, maintaining all your email data and folders.
Conclusion
Migrating from Yahoo Mail to Office 365 may seem like a daunting task, but with the right approach, it’s entirely manageable. You can follow the manual method if you’re comfortable with the steps, but for most people, using a migration tool is the best option. It saves time, avoids technical difficulties, and ensures your data remains secure. Whichever route you choose, you’ll be enjoying the benefits of Office 365 in no time!
FAQs
- Can I manually migrate Yahoo Mail to Office 365 without third-party tools?
Yes, you can manually migrate by connecting Yahoo Mail to Outlook, exporting the mailbox to a PST file, and uploading it to Office 365. However, it’s a time-consuming process. - Why should I migrate from Yahoo Mail to Office 365?
Office 365 offers more productivity tools, better data management features, and enhanced security compared to Yahoo Mail. - Is it safe to migrate Yahoo Mail to Office 365 using third-party tools?
Yes, reliable tools like Yahoo Mail to Office 365 Migration Tool ensure secure and efficient data transfer without the risk of data loss. - How long does it take to migrate Yahoo Mail to Office 365?
The time depends on the size of your mailbox and the method you choose. Using a migration tool is usually the fastest. - Can I migrate my Yahoo contacts and calendar to Office 365 as well?
Yes, using migration tools or manual export options, you can transfer contacts and calendar data along with emails.
I am a Technical Writer at SoftMagnat Software and having experience around 8 years, focused on creating clear and user-friendly documentation for software products. I simplify complex concepts into easy-to-understand guides, manuals, and tutorials.


