Manual Guide How Can I Import My Gmail To Office 365 Mailbox
Today, Gmail is one of the most popular e-mail applications used all over the world. Now maximum users have Android mobile, and definitely, they have a Gmail account. If you are buying Window’s mobile or any laptop that supports only Office 365 or Microsoft Outlook, you need to convert your IMAP Gmail to Office 365. You need to set your Gmail account to IMAP, then after following the step of the Office 365 migration process. This article will illustrate the free method to export Gmail data to Office 365 mailbox manually.
Moving Gmail to Office 365 or Microsoft Outlook is free, but if you are not following the proper steps, it could be damaged. Therefore, it is essential to convert your Gmail account to IMAP, then import it to Office 365. You must have permission to make modifications and changes in both Gmail and Office 365 settings. So, first of all, change the settings in Gmail and prepare it for Office 365 migration.
Follow the steps to prepare Gmail for Office 365 Migration
First in Gmail Turn on Less Secure Apps
- Get sign-in in your Gmail account, then click on the Google Apps icon to open apps at the top right corner.
- After Opening Google Apps, go to My Account and click on Security in the left window panel.
- Scroll down the open window and go to the section “Less Secure App Access”.
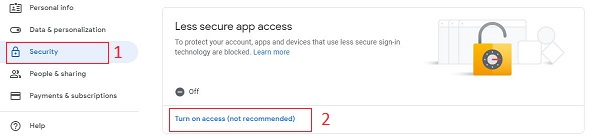
- Click on “Turn On” to allow access to less secure apps in your account.
Enable IMAP in your Gmail Account
- Sign in with your Gmail account and go to the gear icon and click on Settings.
- Go to the “Forwarding and POP/IMAP” option in a new window.
- Click on the IMAP access option and click on Enable IMAP.
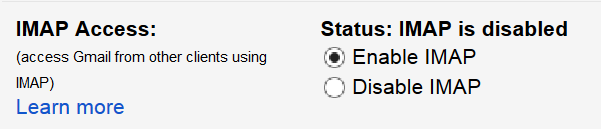
- At last, save the changes.
Create a CSV File to Map your Mailbox
It is an essential part of migration; it acts as a medium between Gmail account and Office 365.
- Open Excel and create three columns.
- Label these three columns respectively as Email Address, Username, and Password.
- In the column, Email Address types your Office 365 mailbox address. Example: xyz@abc.onmicrosoft.com.
- Type your Gmail ID in the Username column and Gmail password in Password Column.
- Save this Excel file in CSV format.
Free Migration Method for Gmail to Office 365 Mailbox
- Open MS Office 365 and click on the Admin Center.
- Start Exchange Admin and click on Recipients.
- Then click on Migration and then after 3 dotted lines alongside the refresh icon.
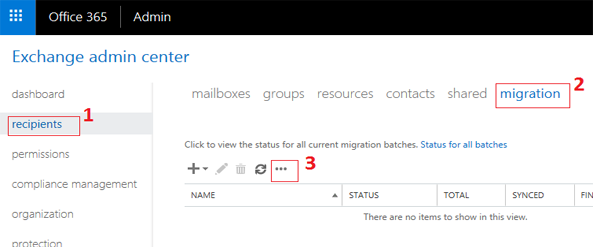
- Then the migration endpoint window will appear then click on +icon.
- In the opened new window, choose IMAP as an option and click on Next.
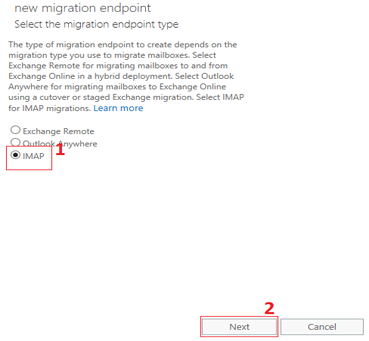
- Type your IMAP server name as imap.gmail.com and type 993 as the port number, then click Next.
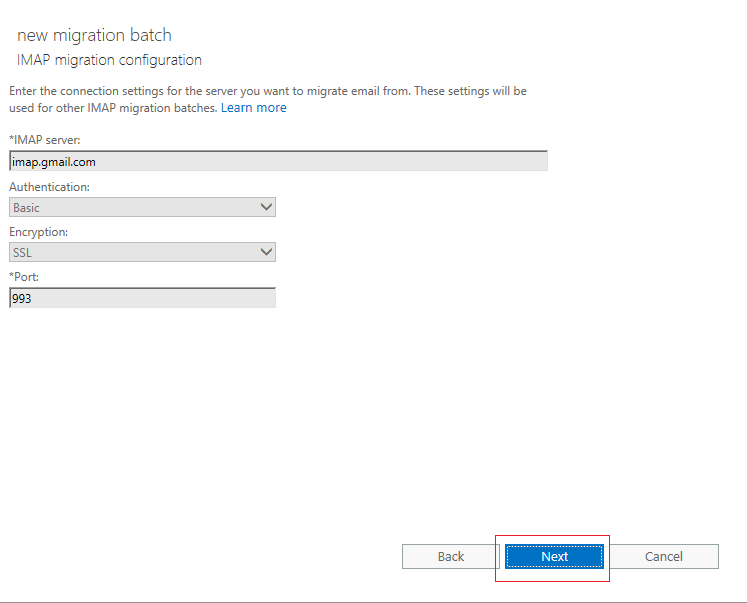
- Then another window will appear then type the new migration endpoint name and close it.
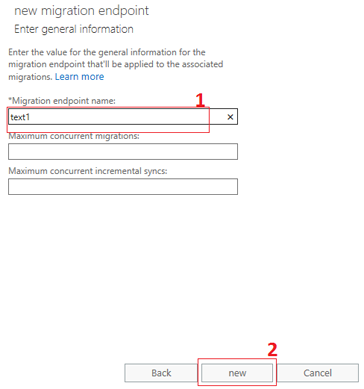
- Go to the main menu in the Exchange Admin Center then Recipients then Migration.
- Then Click the +icon and then choose “Migrate to Exchange Online”.
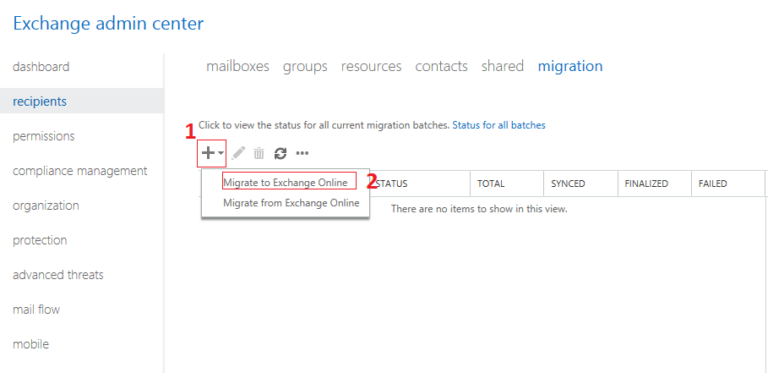
- Choose IMAP migration option and click on Next button.
- Then browse the CSV file which created earlier to add.
- Check the mark option “Allow unknown columns in CSV file”.
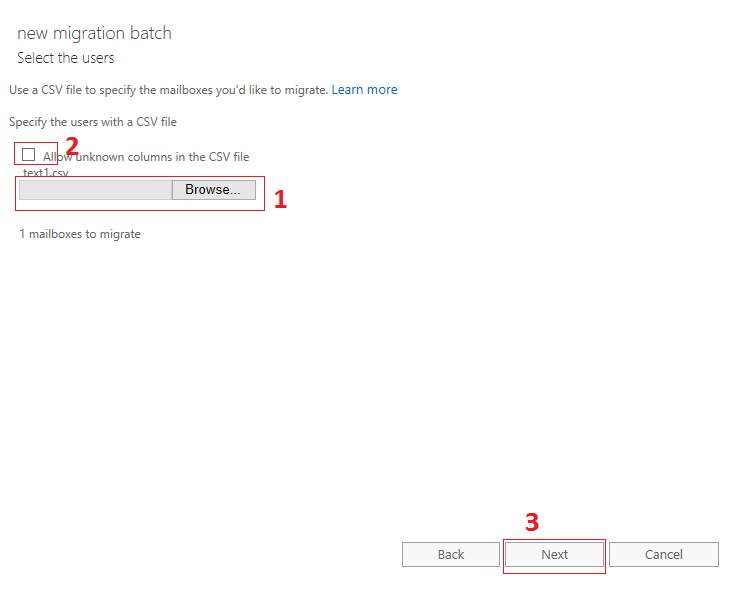
- Click the Next Button until you get the notification in your Gmail account.
- Gmail data will migrate with Office 365 mailbox.
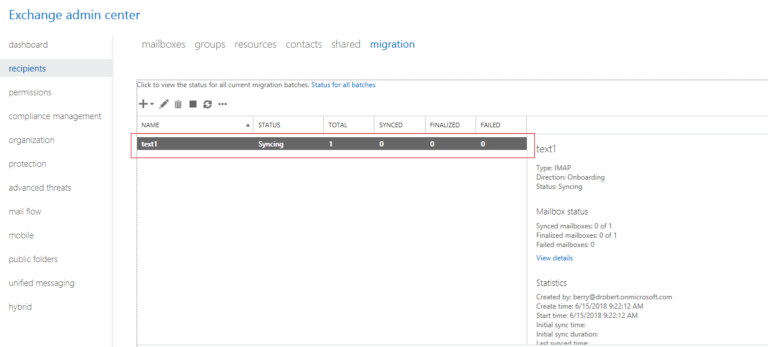
- Login to Office 365 mailbox and check your mailbox content.
- With this method, you can migrate your Gmail data to Office 365 mailbox easily.
You can follow this free method for migration of Gmail IMAP to Office 365. It is a long process, and it requires too many permissions. You can also try some migration software which is much easier to export your Gmail data to Office 365 or export data from IMAP emails like Yahoo, AOL, and Amazon Mails to Office 365.
I am a Technical Writer at SoftMagnat Software and having experience around 8 years, focused on creating clear and user-friendly documentation for software products. I simplify complex concepts into easy-to-understand guides, manuals, and tutorials.


