How to Recreate OST Files in MS Outlook after Corruption?
Are you looking for the steps to recreate a corrupted OST file in MS Outlook? Well, we will discuss that, but before we start, as a Microsoft Outlook user, you should definitely know about OST files. In fact, the OST file is an offline copy of the emails, documents, and other content that you regularly exchange in Outlook. Simply put, the OST file’s job is to keep your Outlook’s online activities constantly offline (that is, on your device’s local drive).
This feature is a boon for users in many fields, as it allows you to work offline as well. But since the OST file is stored on your computer, in many cases, there is a chance that the OST file will be lost.
Some of the notable causes of OST file corruption are as follows:
- Malicious malware or a virus attack
- installation of suspicious add-ins.
- Due to the oversize of OST files,
- Synchronization errors due to network connectivity loss.
- sudden shutdown of the computer (power outage or any other cause).
- program errors, device crashes, or many other unknown causes.
After the OST file is corrupted, our biggest concern is how to get our important data back and how to fix the errors in Outlook. Although there are many ways to recover data in this case, we think that the most intelligent thing to do is to recreate the OST file. Because of this, the risk of corrupting the same OST file again is relatively low.
Related Articles : Simplest Way to Rename OST Files
Steps to recreating an OST file in MS Outlook
Basically, an OST file is an offline backup of Exchange server files. If it is accidentally removed or corrupted, the user can access a new replica by retrieving it from the server once more. The following steps will guide you through the procedure of recreating the OST file:
- Shut down the Outlook program.
- Access the “Mail” program from your desktop’s “Control Panel”.
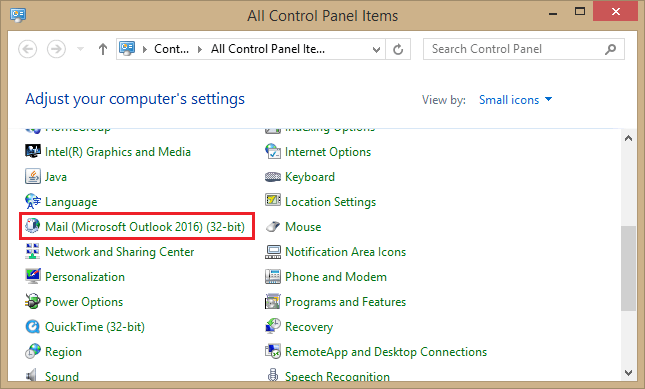
- It will launch the “Mail Setup” wizard. You must select “Email Accounts.”
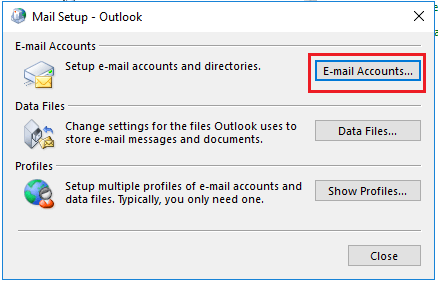
- All Outlook accounting entries will be listed in the recently opened Account Settings input field. Press “Data Files,” then select the OST file and tap “Open File Location.” As a result of this, you will reach the location where a particular OST file is residing.
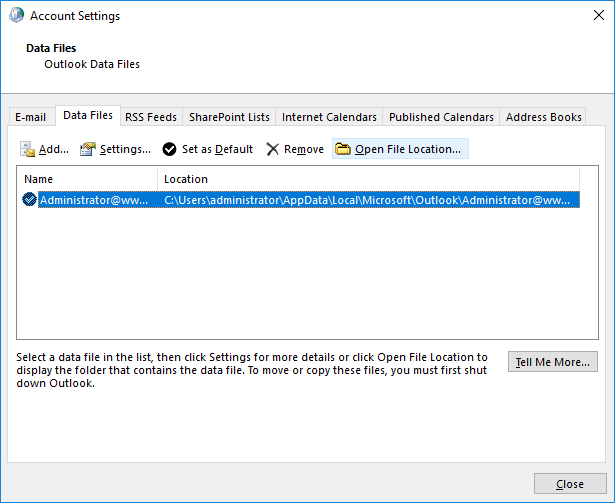
- To remove the OST file, right-click it and select the Delete option. Shut the Account Settings and Mail Setup screens before removing the file; alternatively, the process will trigger an alert.
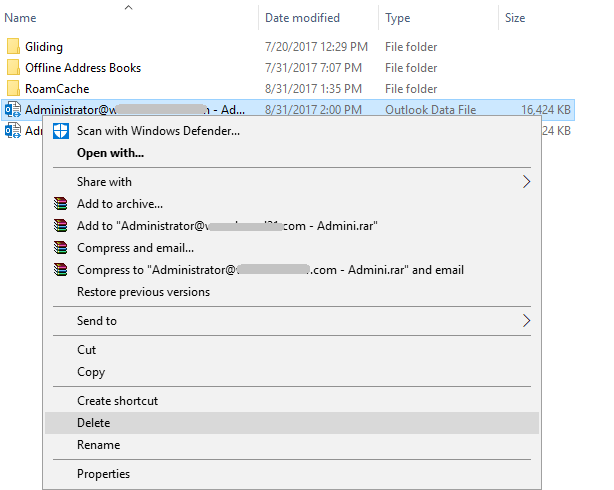
- Relaunch the Outlook functionality. Simultaneously, it will download all of the data from the Exchange server to that OST file.
Generally, we have deleted the existing corrupted OST file from its location and, as a result, Outlook has by default created a new OST file. But this process sometimes becomes the reason for data loss as there is a matter of deletion.
However, you have another option. You can change the file extension to recreate your offline data file, OST. It’s much safer than the previous method and also reduces the chances of data loss. Let’s see the steps of this procedure.
- Outlook 2010 must be closed. Allow the ‘File Name Extensions’ choice in the ‘File Explorer’ menu by clicking “View”.

- Pick ‘Rename’ from the context menu when you right-click on that OST document.
- Insert the suffix “.BAK” at the back of the OST document title.

- Then launch Outlook. At this point, Outlook will autonomously regenerate the OST file and begin resynchronizing the mail objects from the server’s folder.
Are you using the older versions of Outlook, like 2010? Use the “cached exchange mode” to recreate your corrupt OST file.
Basically, if you are using Outlook 2010 or older versions, we think you have another approach. Your Outlook account must be configured using the exchange server to apply these procedures. Let’s see the steps.
- As with the previous procedures, leave the MS Outlook program.
- Then, from the control panel, access the “Mail” feature and, after starting the “Mail setup” wizard, press the “Email Accounts” option in the Mail Setup box.
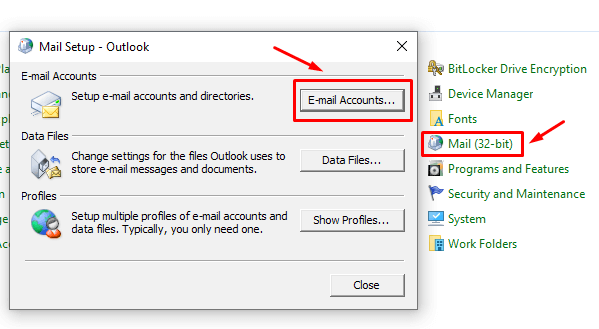
- Go to the Email tab, select the Exchange account, and then click the Change option.
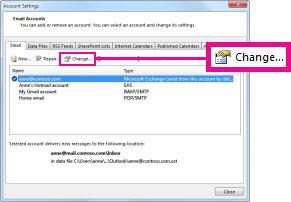
- Uncheck the tick mark beside the “Use Cached Exchange Mode” option, then press “More Settings” choice.
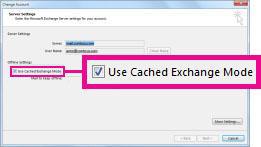
- Afterwards, reach to the ‘Advanced’ tab and pick the choice that relates to Offline Folder File configuration.
- Pick the ‘Disable Offline Use’ choice and verify with ‘Yes’.
- Press on the “Offline Folder File” settings option once more, then OK.
- After that, press “Yes” to proceed.
- Tick-mark the “Use Cached Exchange Mode” choice checkbox from the “Cached Exchange Mode” Settings wizard . Afterward, complete with pressing the “Finish” button.
- And finally, cut the “Account Settings” and “Mail Setup” wizards that have been operating.
- Attempt to start the Outlook functionality and wait for the setup to finish.
- As a result, you can see that a new and up-to-date OST file is generated by default.
That’s all the steps. Have you found it quite difficult for you to perform? We know that, as a technically inexperienced person, you might find it hard. No worries! We have a professional solution that is to use a third-party OST to PST Converter software. I hope that you have understood what to do now!
Besides, for the instant solution to OST corruption, for recovering corrupted data, or even for keeping a backup of your OST files, we think OST to PST conversion is the best decision.
As a Technical Writer at SoftMagnat Software, I craft precise and straightforward documentation for software users. My goal is to break down technical information into clear, simple content, ensuring users can easily understand and use the products. I focus on creating effective manuals, guides, and tutorials that enhance the overall user experience.



Comments are closed.