How to fix Outlook email problems
Outlook errors are not the only problem. Emails getting stuck in Outbox folders when PST file is growing. This is a problem for many users as the information became stuck in the middle.
Why do emails get stuck in Outlook application?
Emails get stuck in Outbox, and are not shared with the recipient. This could be due to one or more reasons, such as: very slow internet connection, mailbox storage limit is full, incorrect password for email account, improper Send/Receive settings and recent password changes (account file and database file), offline condition of email server or application, faulty Outlook Add-ins, technical error, and so on.
This blog will provide great solutions to the email stuck problem in your Outlook Outbox folder. These native solutions are not guaranteed to work, but they can help you if the problem is minor. Let’s have a discussion about these fixes one-by-1.
Manual Fixes to Outlook Issue – Emails get stuck in Outbox
To get out of this situation, users can use any of these manual methods.
1. Check email client/server connection
The bottom right corner of Outlook interface allows users to check if the Outlook application and Email Server are correctly connected. If the status shows Connected it means that the client/server has been successfully connected. On the other side, if it shows Unconnected then you need to check the configuration settings or internet connections of the server. Once you confirm that the server has been connected, send your emails to the Outbox folder.
2. Resend emails from Outbox
You can resend stuck emails to Outbox if your network connections are good. Click on Send/Receive on the menu bar. The Send All option is available for those emails that got stuck because of a sudden network or server failure. You will get the message sent or not. If the messages are sent, the problem has been solved. However, if the message is not sent, you can check the attachments by opening Outbox emails to verify the size.
If it is not possible to open it, reduce the number of attachments or their size. This will allow you to send only the most important information. After all editing, click on the Send All option.
Users often encounter an error when trying to open emails in the Outbox folder. This is how the error looks.
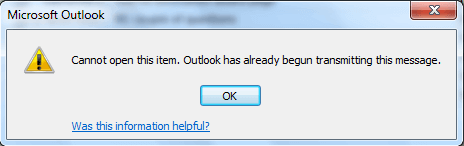
This indicates that the sending process is already in progress but has stalled due to an error. Between this and the sending process, users are not permitted to view emails from Outbox folder. We have a solution.
These are the steps to follow.
1. Open Outlook and click the Use Offline button. This will put the Outlook application in offline mode, halting the sending of emails from the Outbox. Close Outlook after that.
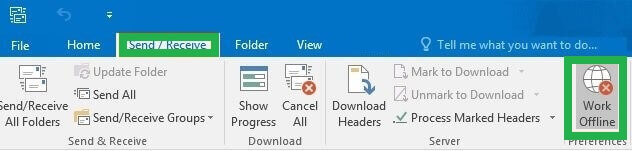
2. Use the Ctrl+Alt+Del and Ctrl+Shift+Esc keys together on your keyboard. The Windows Task Manager dialog box will open. Switch to the Task Manager tab. Look for Outlook.exe. To end the process, click on the End Task option and select the running process.
3. Open Outlook again, and then move to the Outbox Folder. Drag the emails you want from the Outbox folder to the Drafts directory. If necessary, you can also delete emails from the Outbox folder.
4. Reduce the size of attachments in email and make sure it is within the storage limits of the application.
5. Go to Work Offline and click it again to connect to the server.
6. After the connection has been established, open the drafts folder and send the email one at a time. You can also use Send/Receive to confirm the sending.
3. Open Outlook in Safe Mode
To determine if the email stuck issue is caused by add-in program interference, users can try this native solution. These steps will open Outlook in safe mode.
- Use Windows+R to type outlook/safe, and then click OK.
To open Outlook, hold down the Ctrl key and press the Outlook icon. - To confirm that Outlook is opened in safe mode, click on Yes
- Send the emails again to confirm that it worked.
4. Change the Password
If the Outlook and email accounts passwords are different, this fix may also work. You can reset your Outlook account password through the Account Settings option in Outlook. This fix can be tried once. Here’s how to change your Outlook password.
- Start Outlook.
- Go to File>Account Setting>Account Settings.
- Select the Outlook account from the Account Setting page and click Modify.
- Navigate to the Login information and then to the Password Section. Verify the correct account password.
- Restart Microsoft Outlook and send the emails again.
You now know how to modify the Outlook PST file password.
- Start Outlook.
- Right-click on the PST filename in the left panel, and then click on File Properties.
- Next, click on the Advanced tab.
- Click on Password.
- Enter the PST password you used previously, then enter the new password to confirm. Click on OK.
These steps should be completed. After that, restart Outlook and try to resend messages from Outlook Outbox folder.
Note: users can also create a temporary default PST and make it the default using the Account Setting in Outlook. Sending emails using Outlook is possible because the PST file includes a secondary set mailbox folders.
What’s the Alternative?
These fixes may work for you. However, many Outlook users still experience Outlook application freezing or email not being sent to recipients with different errors. Outlook PST Repair Solution is an automated tool that can resolve any Outlook PST-related issues immediately. It fixes corrupt PST files in no time and all Outlook errors are fixed with it. It supports all Outlook versions, including the latest. This advanced utility will ensure that Outlook data is protected for all time.
Summarising
A common Outlook error that causes stress for most Outlook users is when their email gets stuck between the emailing process. You can resolve your problem using the manual methods that we have provided. There are likely to be more Outlook errors than you think due to email stuck issues. We have provided the best Outlook PST Repair Tool that will fix all types of Outlook errors.
As a Technical Writer at SoftMagnat Software, I craft precise and straightforward documentation for software users. My goal is to break down technical information into clear, simple content, ensuring users can easily understand and use the products. I focus on creating effective manuals, guides, and tutorials that enhance the overall user experience.



Comments are closed.